¶ Feiertage und Sonderansagen (ab V20)
In der Anlage werden die ankommenden Rufe über die Abteilungen gesteuerte.

Jeder Abteilung kann eine Öffnungszeit, eine Pausenzeit und Feiertage hinterlegt werden.
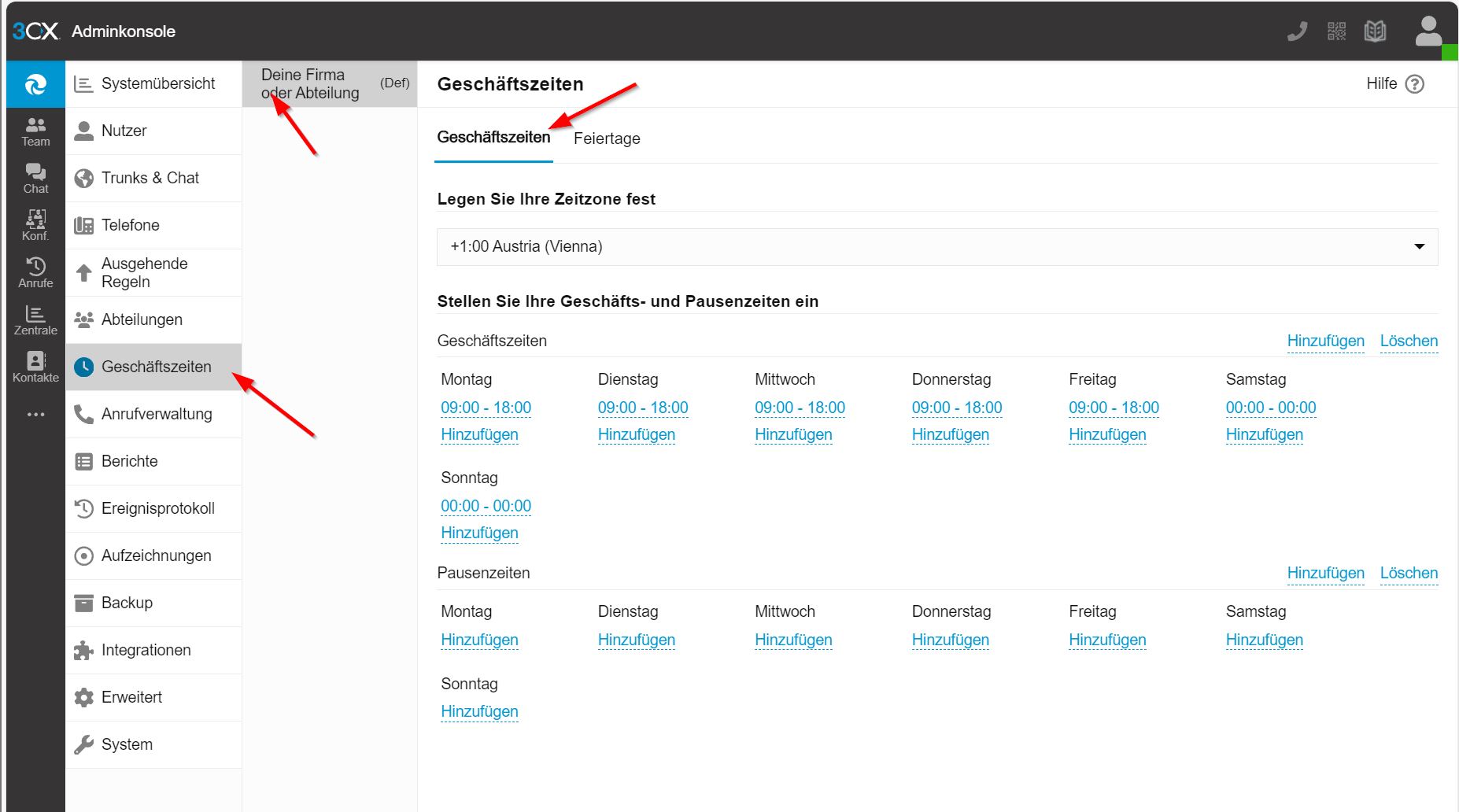
Nachdem Feiertage und Geschäftszeiten hinterlegt wurden, kann in weitere Folge in der Anrufverwaltung definiert werden wie die Anlage reagiert.
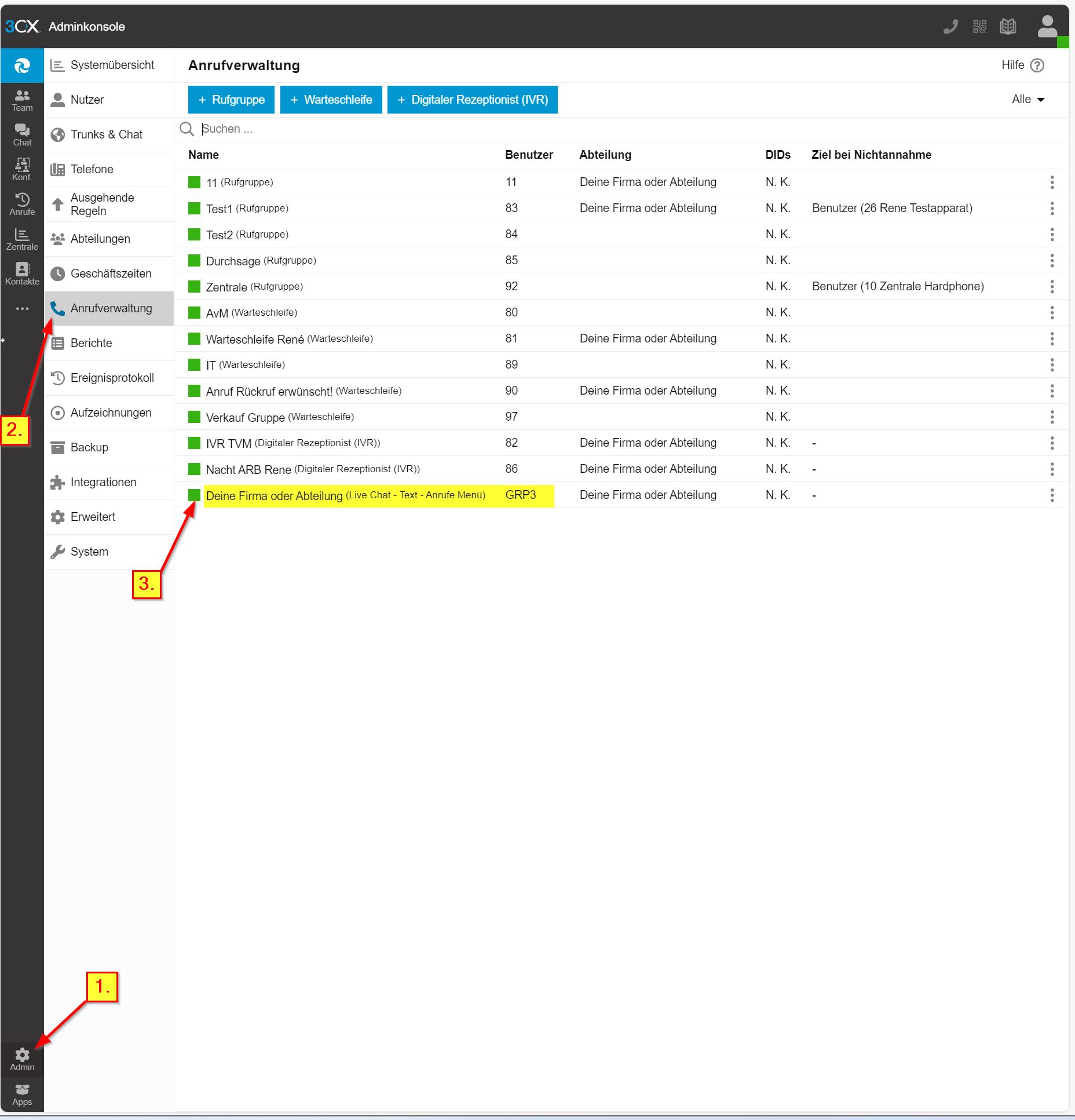
In der jeweiligen Gruppe (Abteilung) kann dann eingestellt werden was passiert zu den vier unterschiedlichen Szenarien.
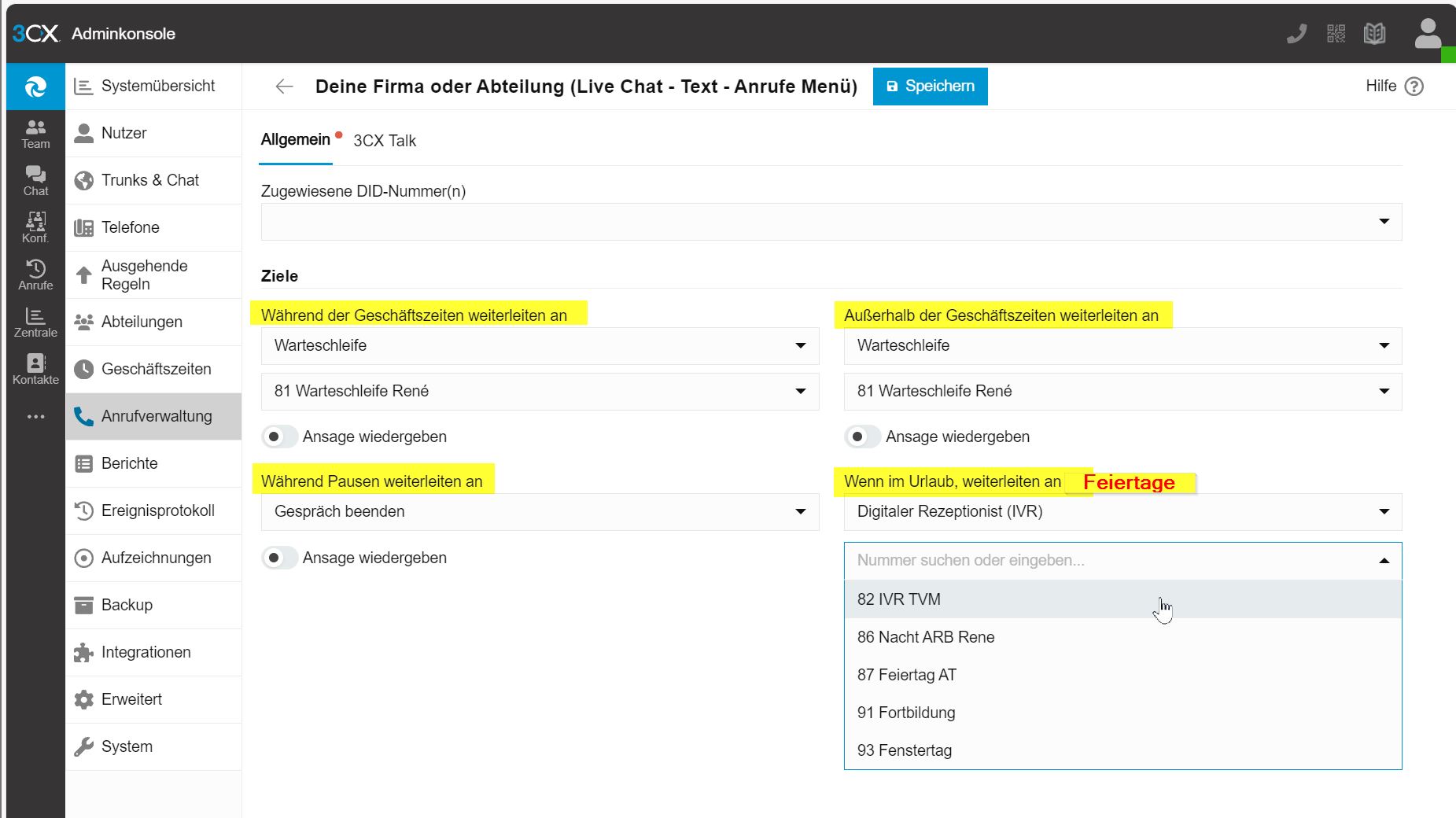
Hier kann dann eingestellt werden, was z.B. an einem Feiertag passieren soll, bzw. welcher IVR sich meldet. IVR können mehrere angelegte werden. Jeder IVR hat eine spezifische Ansage für Feiertag, Fenstertag oder Sondertag (Fortbildung). Dieser kann dann ganz einfach einen Tag vor dem Jeweiligen Tag ausgewählt werden. Dieser wird dann ab 0 Uhr des Feiertages aktiviert.
¶ 3CX Webclient
¶ Allgemein
Der Webclient ist mit V20 das mittel zur Wahl, um am PC/MAC CTI zu betreiben. Der Webclient ist universal und unterstütz Chrome und Edge.
Es können alle Endgeräte damit gesteuert werden. Die Auswahl der Endgeräte erfolgt im Webclient. Der wesentliche Vorteil besteht darin, dass auch Hardphones (Tischtelefone) damit funktionieren.
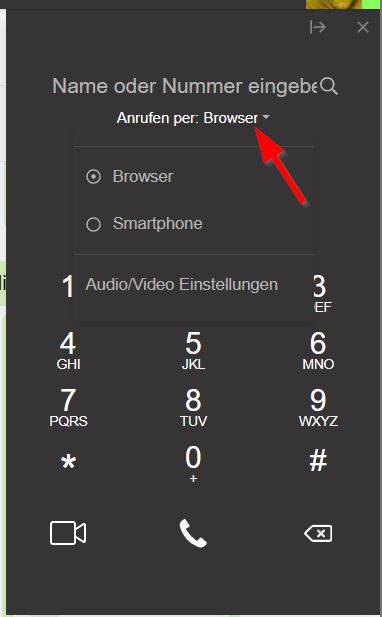
Mit entsprechendem Audio-Equipment arbeitetet der Client aber auch als vollständiges Softphone.
¶ (Erst)-Installation
Zur initialen Konfiguration bekommt man das E-Mail der Anlage mit den notwendigen Informationen, um sich anmelden zu können.
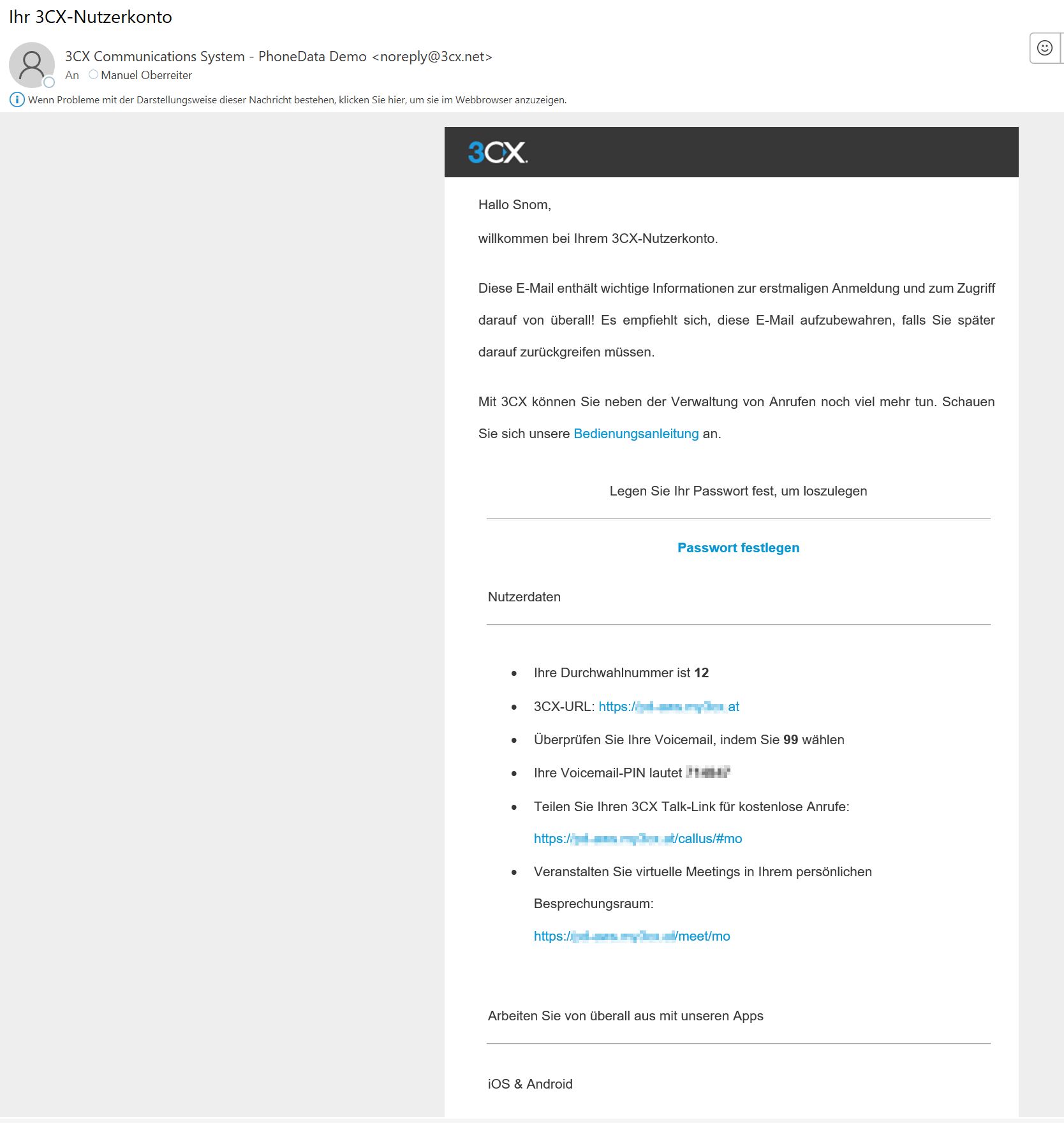
Zuerst ist es notwendig das Kennwort zu setzen. Bitte drauf achten eine Sicheres Kennwort zu nutzen. Unsere Empfehlung dazu ist: 12 - 16 Stellen, Sonderzeichen, Zahlen, Groß- und Kleinschreibung.
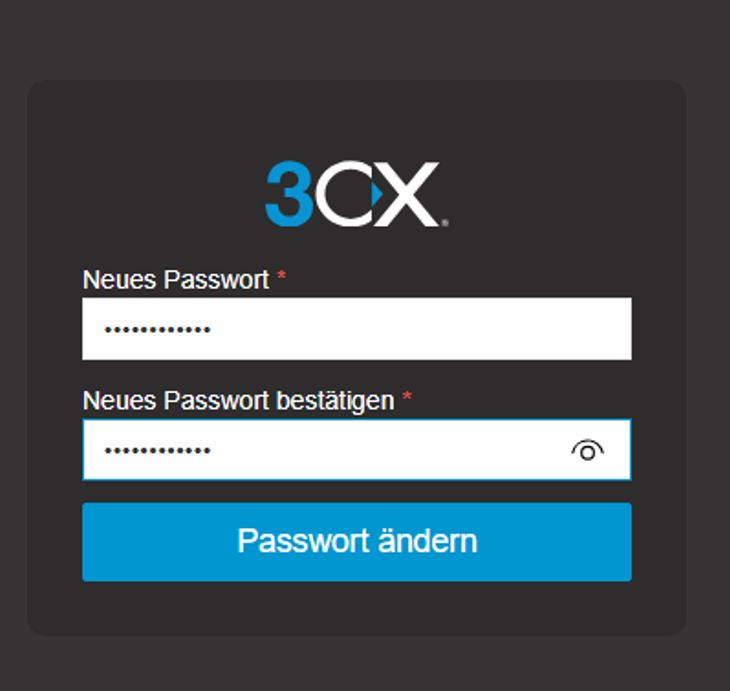
Das Kennwort sollte zudem Regelmäßig gewechselt werden oder zusätzlich mittels zweitem Faktor gesichert werden.
Sobald das Kennwort gesetzt wurde, kann man sich mit der Nebenstellennummer und dem Kennwort anmelden. Optional kann das Kennwort im Browser gespeichert werden, um weitere Logins zu vereinfachen.
Sobald das Webinterface geöffnet wurde, kann man mit der Installation beginnen. Über den Punkt Apps (links unten) kann die Installation gestartet werden.
¶ Edge
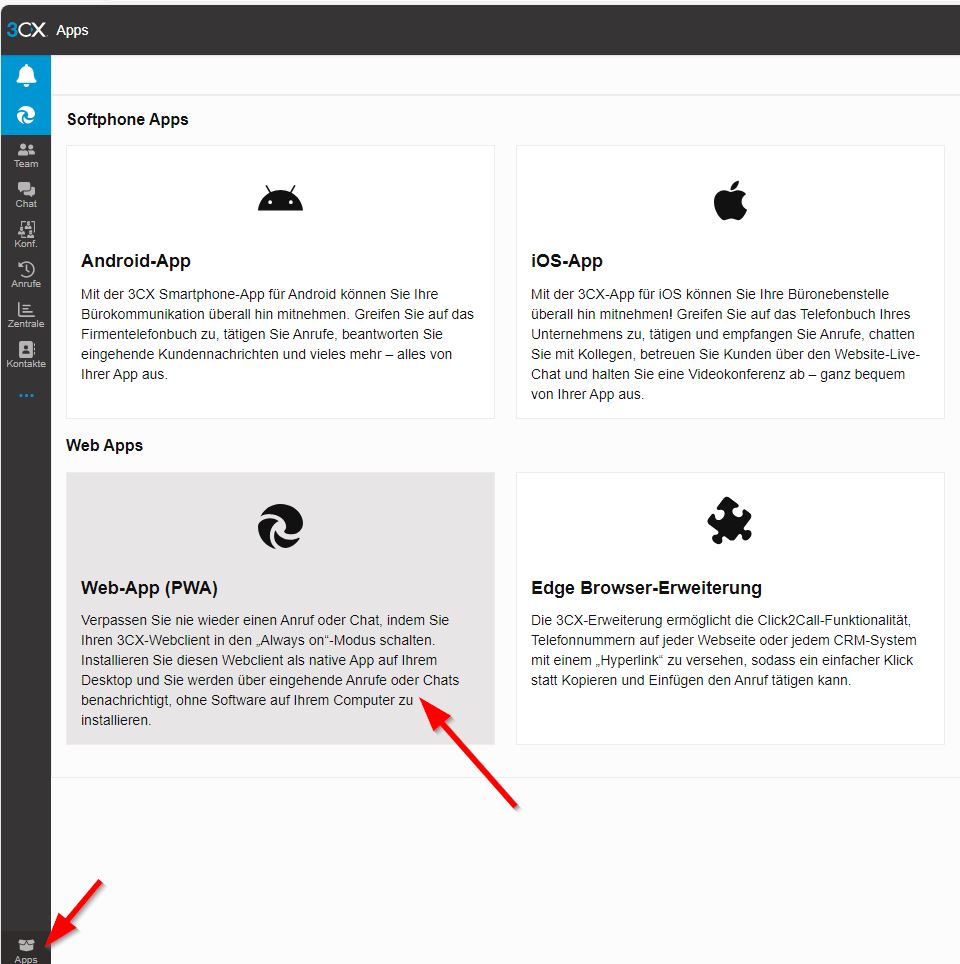
Alternativ kann die Installation auch mittels des EDGE-Menü erfolgen.
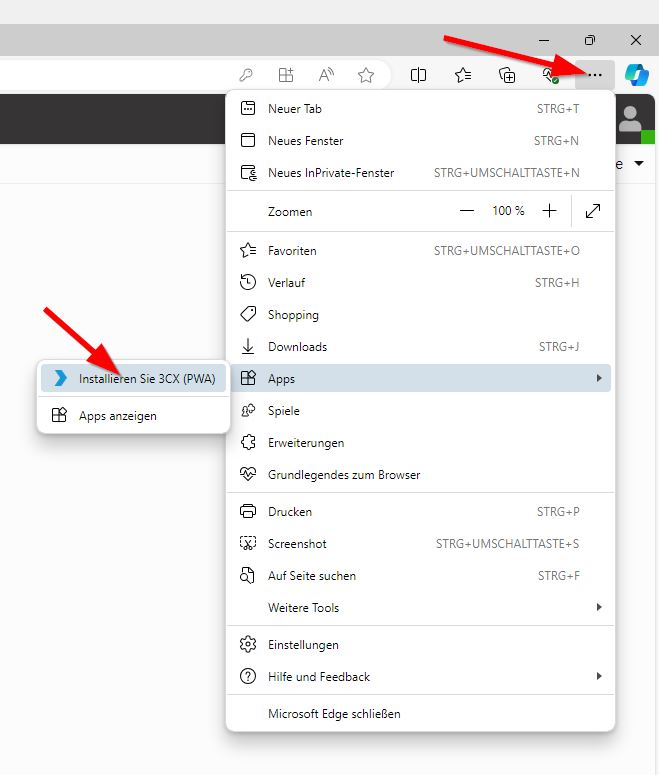
Vor der Installation muß noch einmal bestätigt werden, dann werden die Einstellungen geöffnet. Folgende Einstellungen sollten getroffen werden:
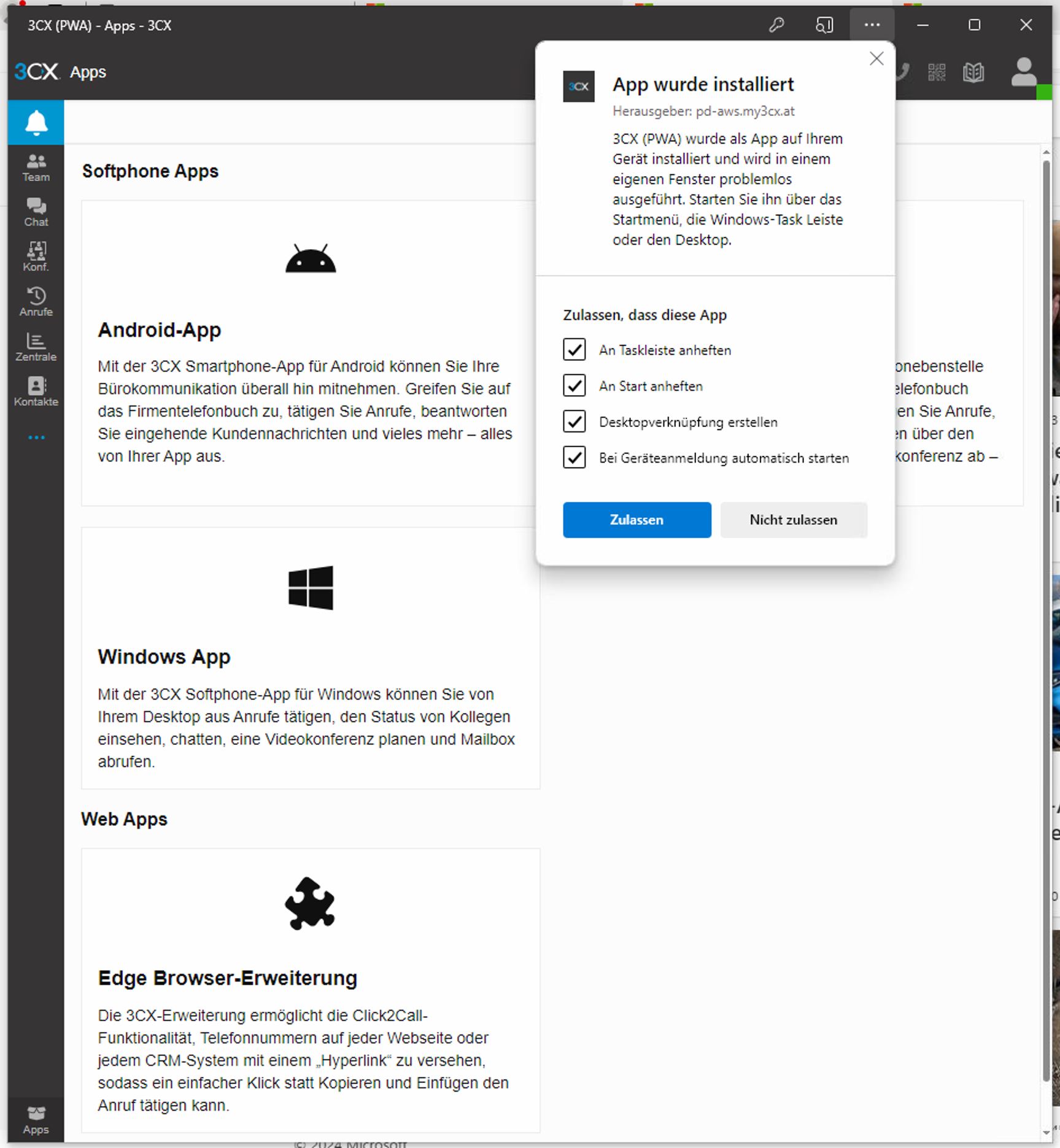
Mit diesen Einstellungen verhält sich das Webapp wie eine installierte Software. Zusätzlich kann die App noch an die Taskleiste angepinnt werden.
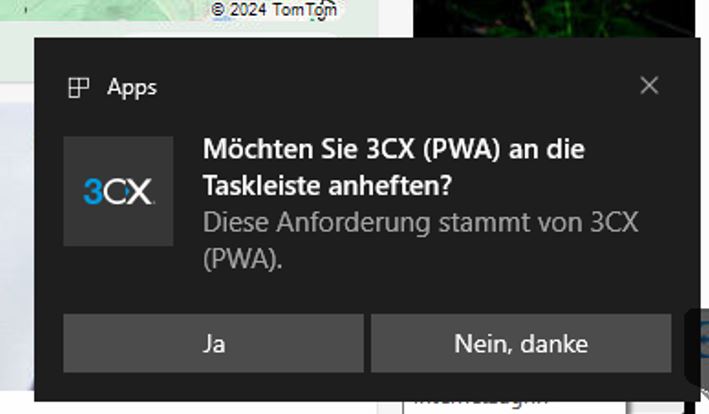
Nach erfolgreicher Installation erscheint die App auch als Programm in den System-Einstellungen.
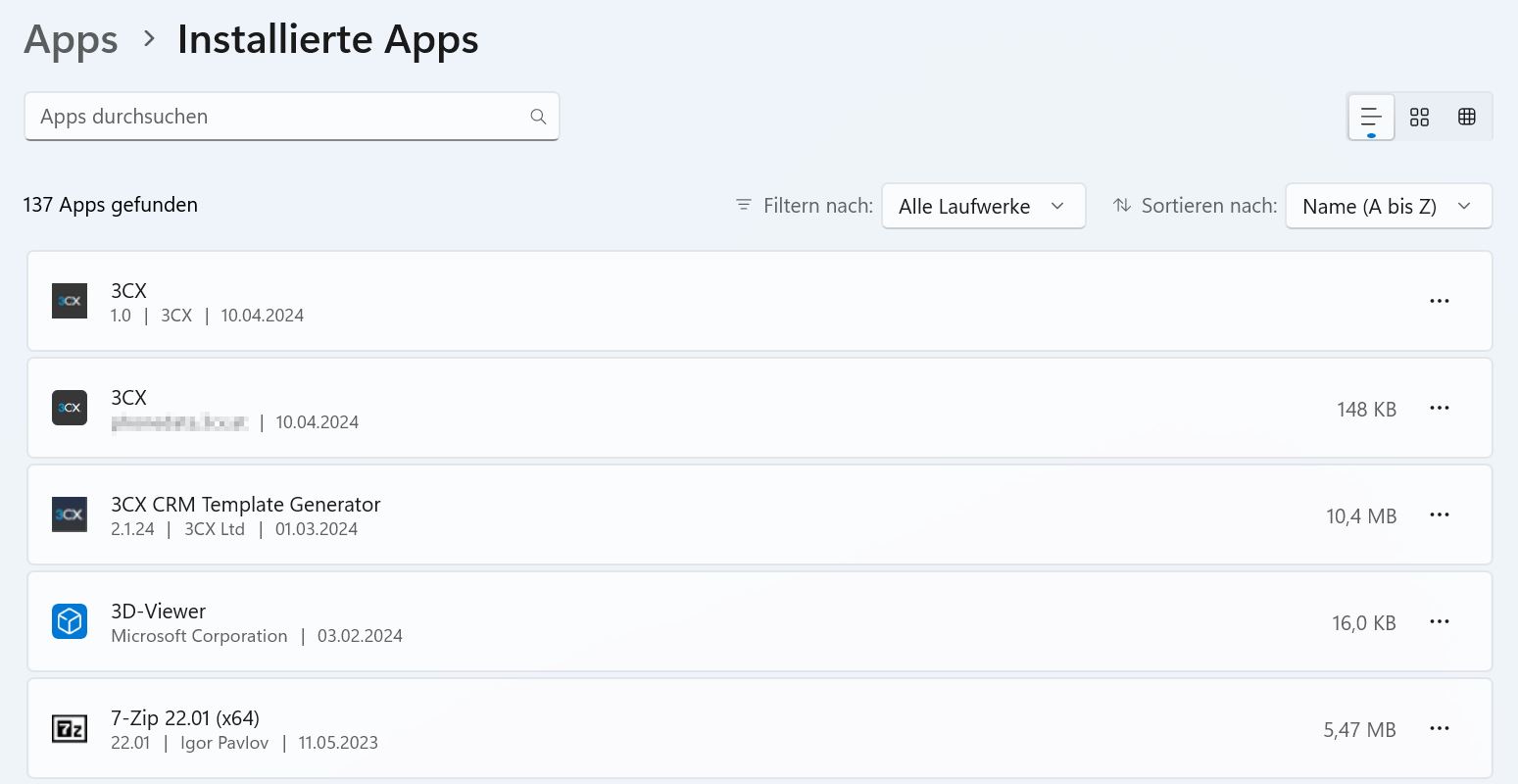
Mit dieser Installation und den Einstellungen funktioniert die App schon recht gut. Um den Umgang zu verbessern empfehlen wir zusätzlich noch folgende Einstellungen im Browser zu prüfen:
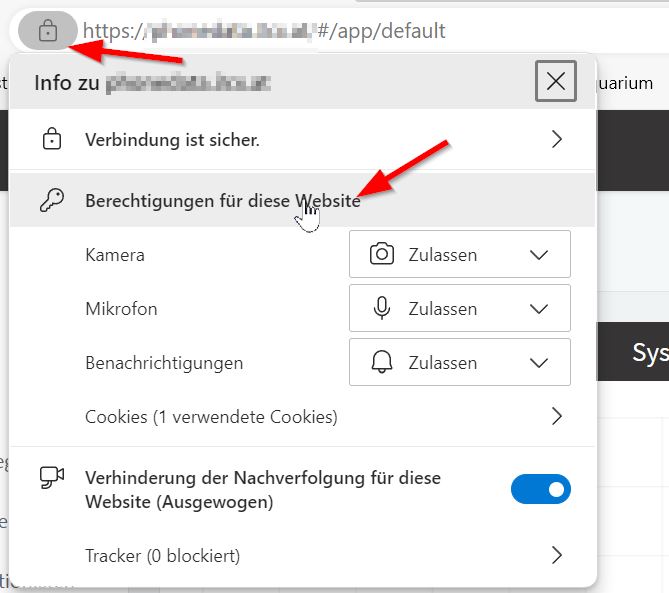
Folgende Berechtigungen sollten erteilt werden:
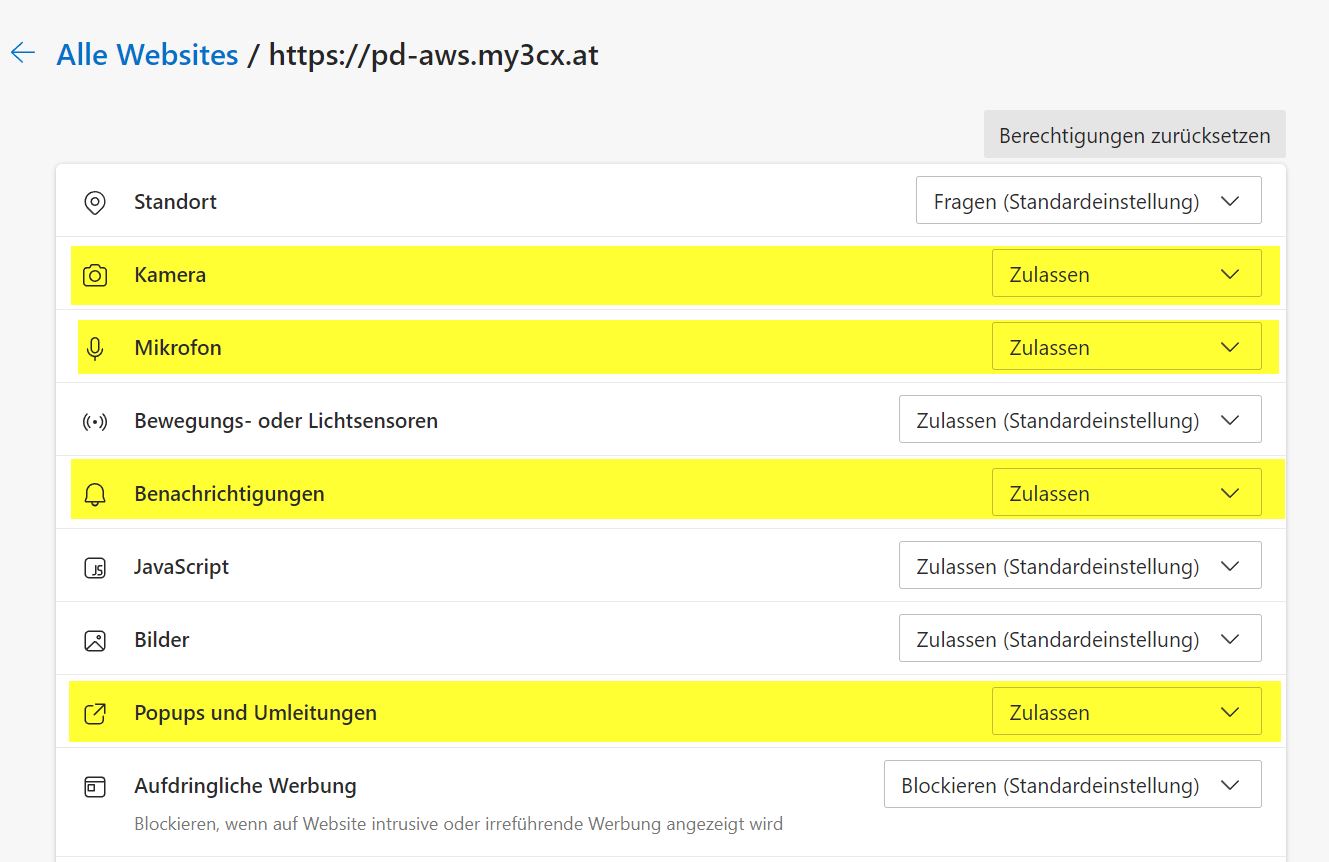
Nur mit diesen Einstellungen funktionieren die Popups und der Computer klingelt auch dann, wenn das Programm versehentlich beendet wurde.
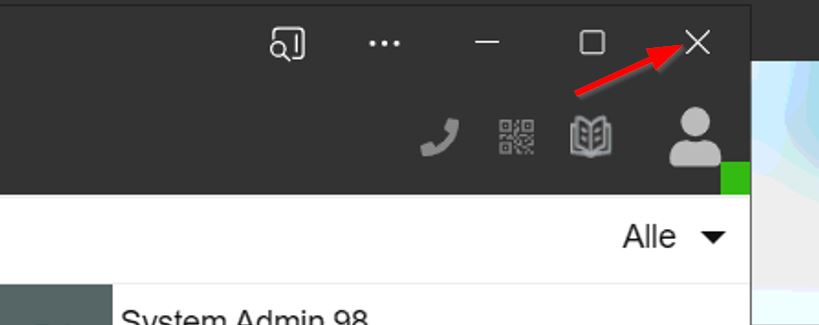
¶ Hyperdialer
Hier wird beschrieben, wie der Hyperdialer zu konfigurieren und zu benutzen ist. Weiter Informationen zum Produkt hier: portal.hyperdial.app
Entsprechend das Produkt von der Downloadseite laden: Download
Die Datei ausführen und bestätigen:
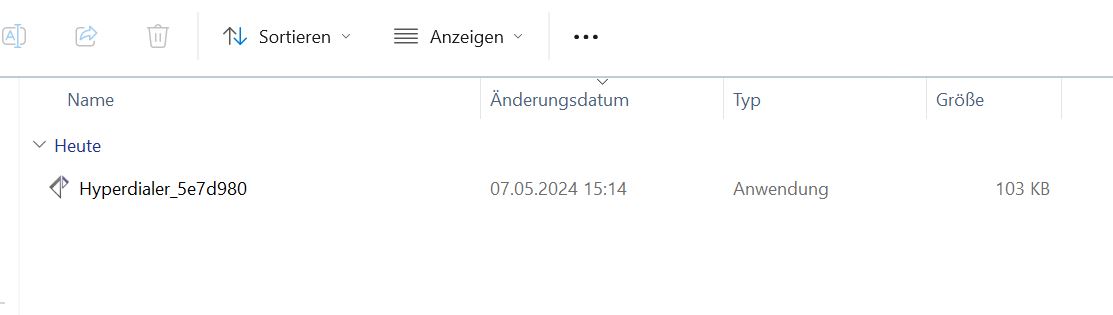
Wenn das Programm ausgeführt, wird landet es automatisch im System-Ttray:
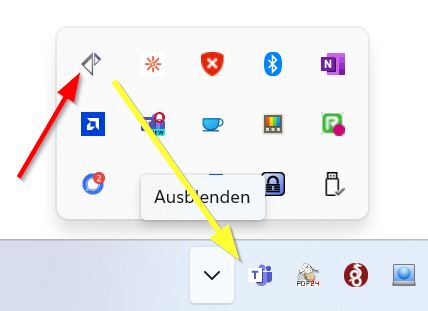
Das Symbol kann dann hinuntergezogen werden.
Mit der rechten Maustaste kann das Programm in die Autostart eingetragen werden und in weiterer Folge konfiguriert werden.
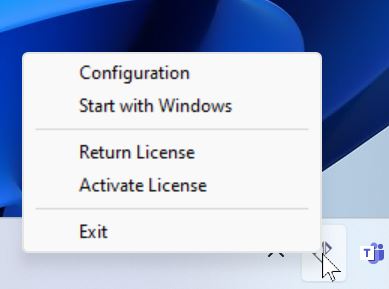
In der Konfiguration kann:
- der Hotkey definiert werden.
- die Lizenz aktiviert werden.
- die Online Hilfe aufgerufen werden.
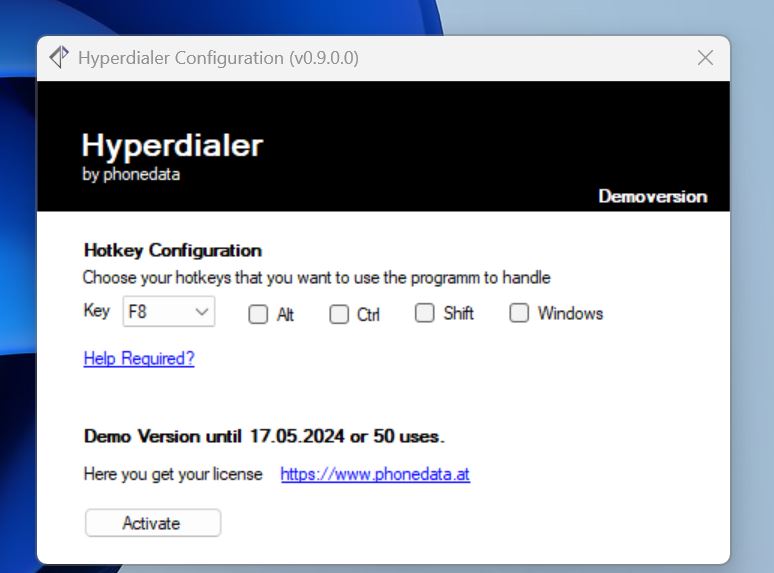
Wenn der Hyperdialer gestartet wurde, kann er 50 mal oder 30 Tage lang genutzt werden.
Nach dem Testzeitraum muss eine Lizenz eingegeben werden. Dazu wird der Button Activate genutzt.
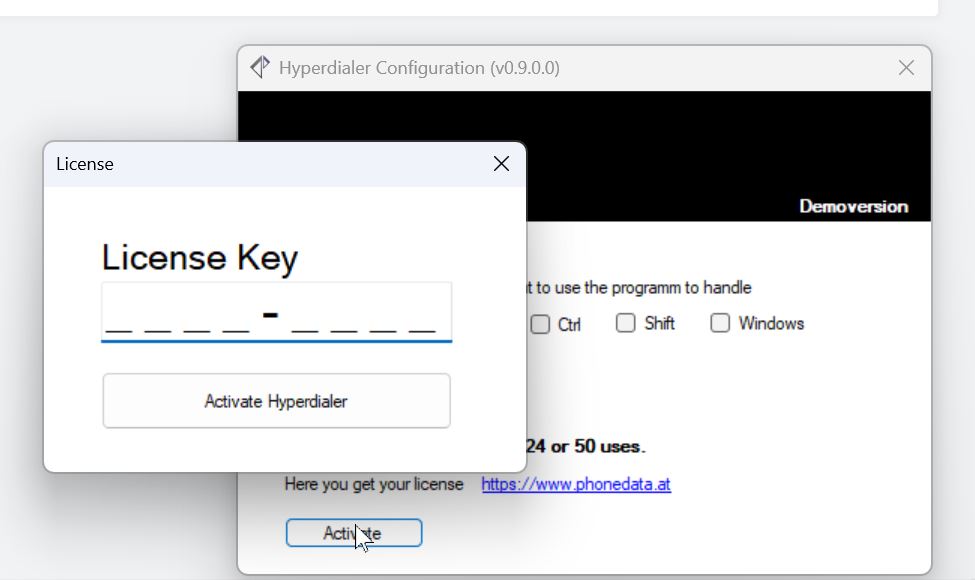
Nach erfolgreiche aktivierung kann der Hyperdialer uneingeschränkt benutzt werden:
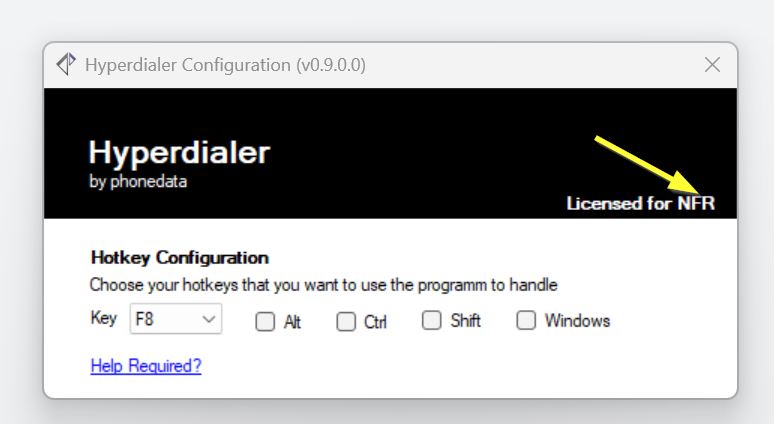
Wenn hier die Projekt ID oder der Kundenname steht, ist der Hyperdialer korrekt aktiviert.
Falls noch kein URL-Handler um System gesetzt wurde fragt das System nach diesem nach.
¶ Bedienung
¶ Verbinden mit dem Client
Sie führen ein Gespräch und möchten den Anruf an einen anderen Teilnehmer weiterleiten.
¶ Schnellvermitteln - Blind Transfer - Übergabe vor Melden
Mit dieser Art der Vermittlung, vermitteln Sie ohne Rückfrage zum Ziel!
Das Gespräch kann problemlos, mittels dem Button Vermitteln zu einem anderen Gesprächspartner (schnell) weiter verbunden werden.
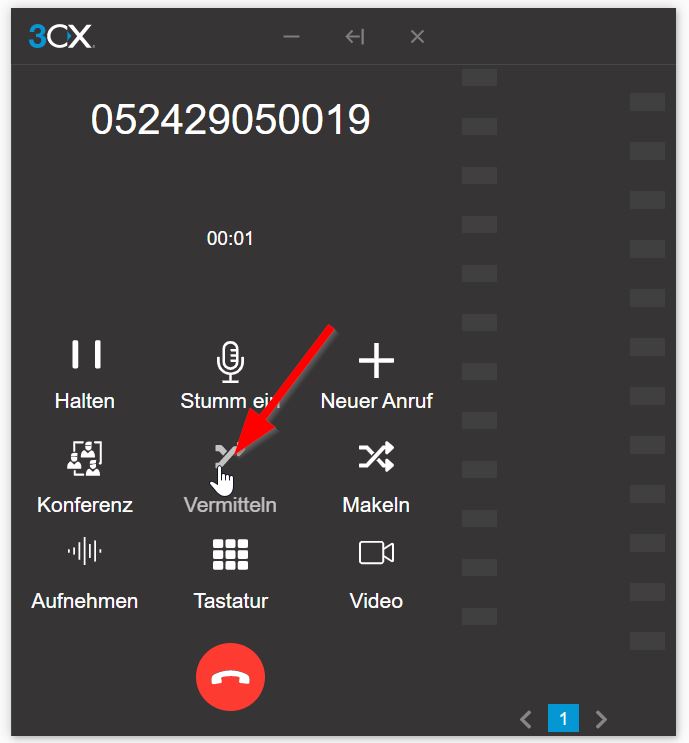
Sobald der Gesprächsteilnehmer erreicht wurde, wird automatisch übergeben.
Hier spielt es keine Rolle, ob das Ziel ein externer oder interner Teilnehmer ist!
¶ Übergabe nach Ankündigung - Attended Transfer
Im Gegensatz zum „Blind Transfer“ kann der eine Teilnehmer beim „Attended Transfer“ mit der Gegenstelle vor dem Transfer erst noch sprechen, und erst nach dem Auflegen wird das Gespräch weitergeleitet.
Dieser Transfer wird mit dem Button Makeln imitiert.
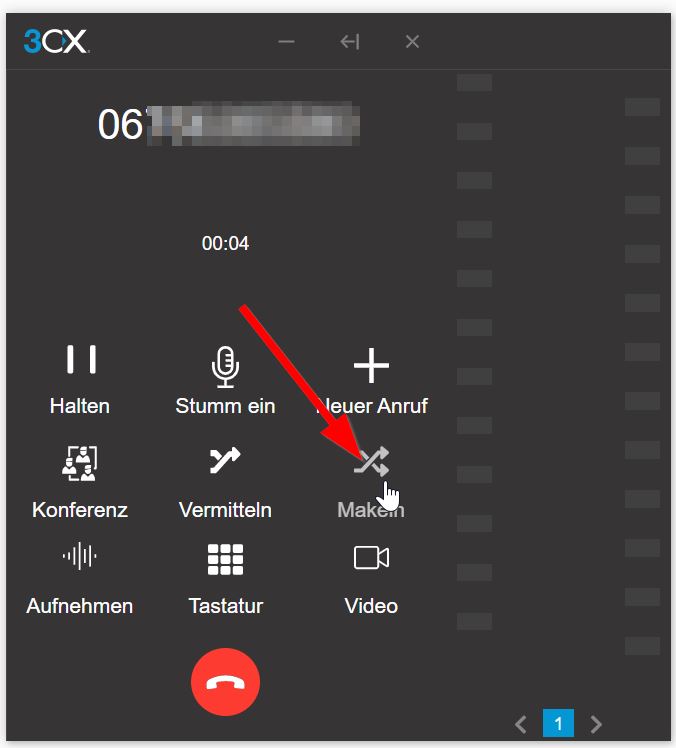
Im Anschluss, muss die Nummer des gewünschten Ziels wählen. Der Gesprächspartner wird gehalten und bekommt Musik eingespielt.
Alternativ ist es auch möglich den Namen einzugeben. Die 3CX sucht dann in allen Telefonbüchern, welche aktuell zur Verfügung stehen.
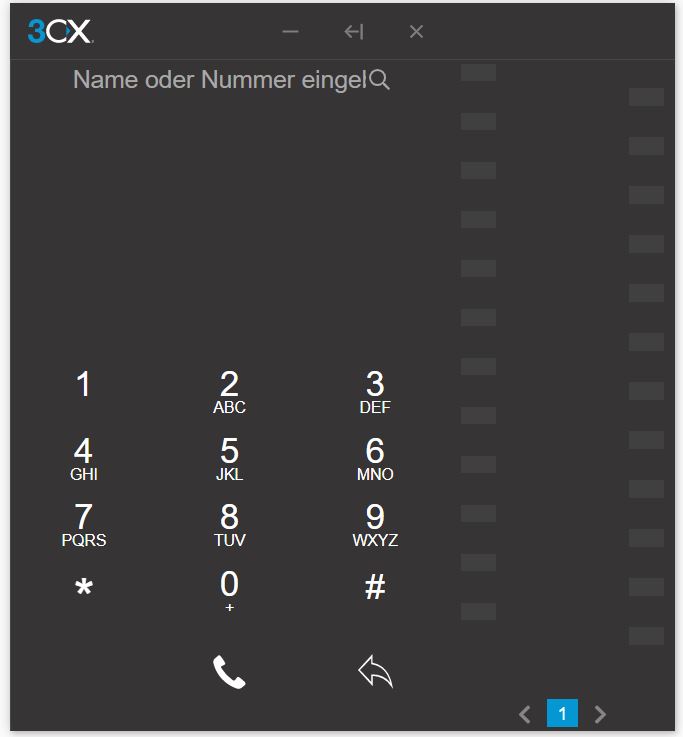
Nach einer erfolgreichen Eingabe, wird dann gewählt. Der Status der Wahl wird in der 3CX App angezeigt.
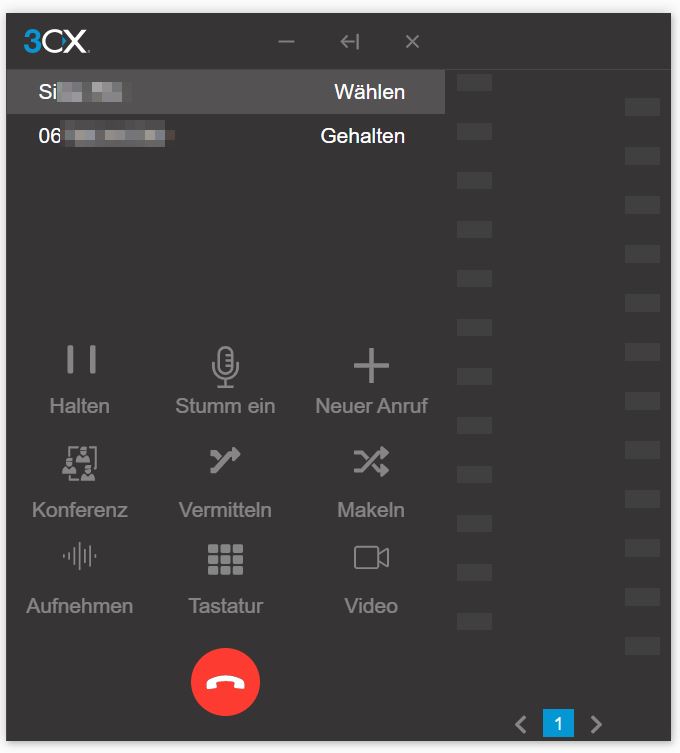
Erst wenn die Verbindung erfolgreich hergestellt wurde, sieht man wieder das gewohnte Gesprächsfenster. In diesem kann man dann mittels Beitreten das Gespräch dann zum Ziel übergeben.
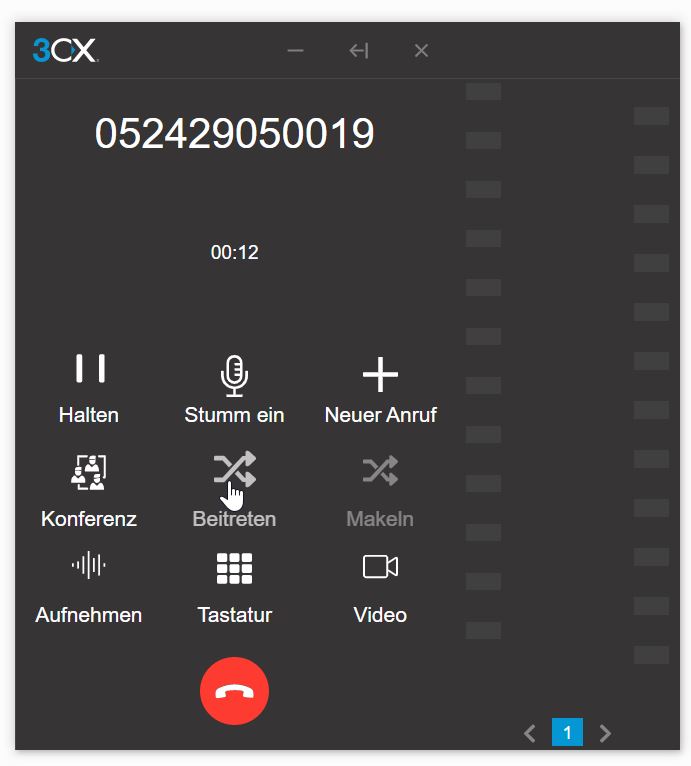
Nachdem der Button gedrückt wurde ist das Verbinden abgeschlossen. Falls es nicht gewünscht wird dass, das Gespräch übergeben wird. Kann mittels dem “Roten Hörer” das Gespräch beendet werden.
Das ursprüngliche Gespräch kann dann mittels Fortsetzen fortgesetzt werden.
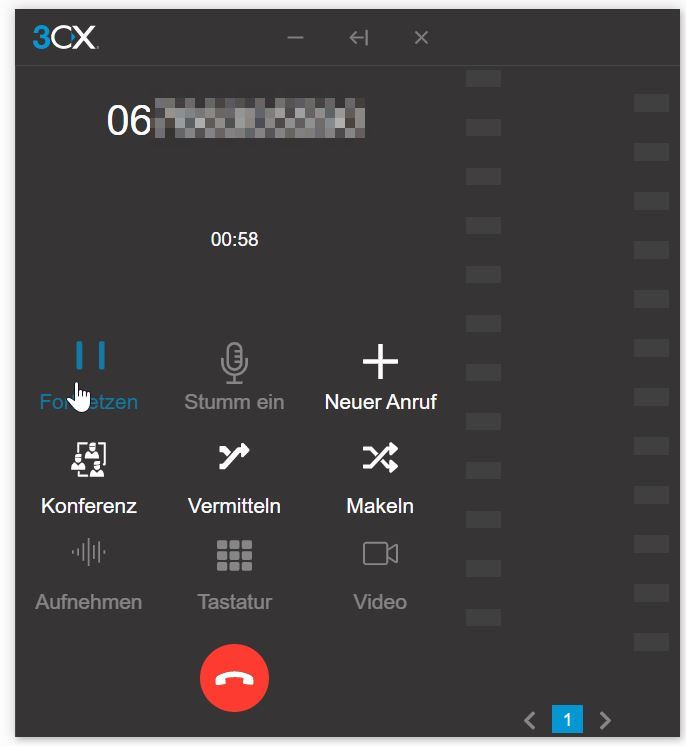
¶ Snom D862/865
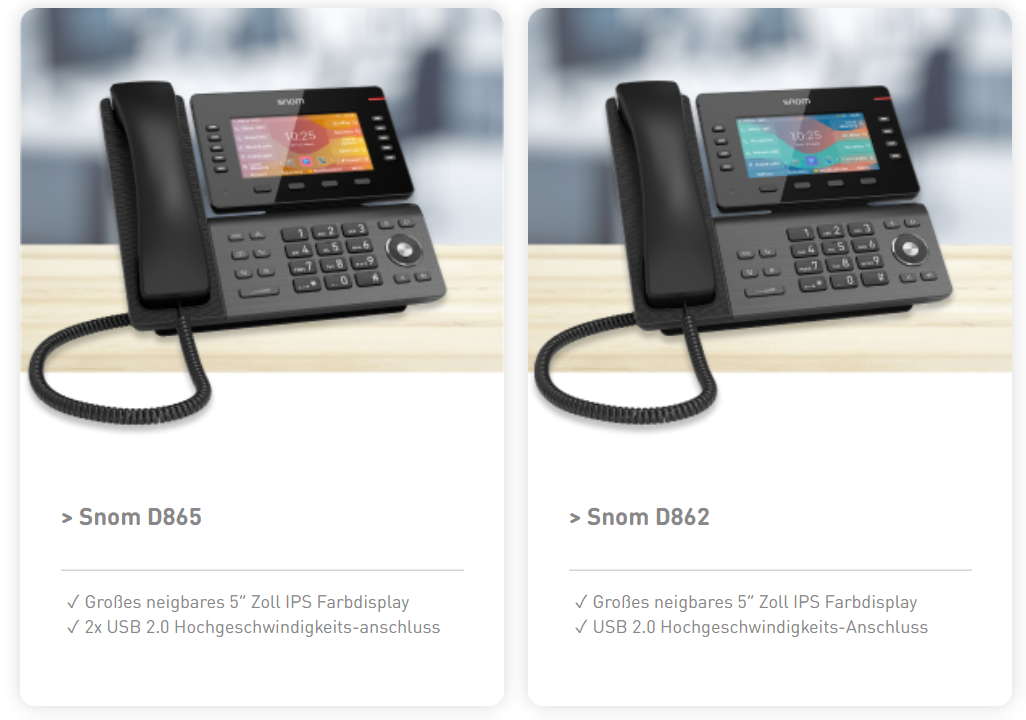
¶ Anleitungen
Hier finden Sie die wichtigsten Informationen zusammengefasst als Datenblatt:
Hier finden Sie die wichtigsten Informationen zur Bedingung des Gerätes kurz zusammengefasst als Quick User Guide:
Hier finden Sie noch die komplette Anleitung (English):
D862 & D865 und alternativ vom Hersteller D862 & D865
¶ Funktionscodes (3CX)
Benutzer können mit Hilfe der folgenden Codes, die über die Tastatur des DTMF-Telefons eingegeben werden, Funktionen auswählen. Viele Kombinationen müssen als Präfix Zielnummern, Nebenstellennummern oder Parkpositionen vorangestellt werden.
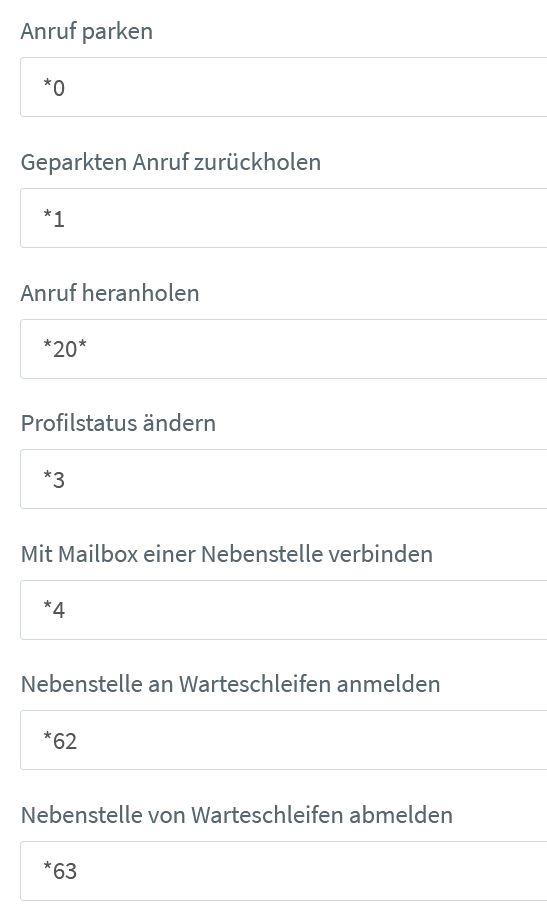
¶ Snom D735/D785/D335/D385

¶ Verbinden
Sie führen ein Gespräch und möchten den Anruf an einen anderen Teilnehmer weiterleiten.
¶ Schnellvermitteln - Blind Transfer - Übergabe vor Melden
Mit dieser Art der Vermittlung, vermitteln Sie ohne Rückfrage zum Ziel!
- Drücken Sie die Vermittlungstaste
Transfer - Wählen Sie die Ziel-Nummer und drücken Sie die Taste √ oder den Softkey
Transfer o.R.
um die Vermittlung des aktiven Anrufs abzuschließen.
Falls eine BLF Taste konfiguriert ist, kann diese gedrückt werden und das Gespräch wird bei Annahme sofort übergeben.
¶ Übergabe nach Ankündigung - Attended Transfer
Im Gegensatz zum „Blind Transfer“ kann der eine Teilnehmer beim „Attended Transfer“ mit der Gegenstelle vor dem Transfer erst noch sprechen, und erst nach dem Auflegen wird das Gespräch weitergeleitet.
- Drücken Sie die Vermittlungstaste
Transferund die aktive LINE (aktive Gespräch) wird automatisch auf Halten gesetzt. - Wählen Sie gewünschte Ziel-Nummer und drücken Sie den Softkey
Ankündigen. - Jetzt könne Sie zuerst mit der Gegenstelle sprechen. Wenn diese den Anruf wünscht, mit
Transferbestätigen. - Nachdem der Anruf vermittelt wurde, zeigt das Telefon Leerlaufbildschirm.
Tip: Maklen können Sie mit Rechts.
¶ Grandstream GRP-26xx Serie
¶ Anleitungen
Hier finden Sie die wichtigsten Informationen zur Bedingung des Gerätes kurz zusammengefasst als Quick User Guide (Englisch):
GRP261x, GRP2624 & GRP2634 Quick User Guide und alternativ vom Hersteller GRP261x, GRP2624 & GRP2634 Quick User Guide
Hier finden Sie noch die komplette Anleitung:
GRP261x User Guide und alternativ vom Hersteller GRP261x User Guide
Falls Sie ein Telefon mit zusätzlichen Tasten (z.B. GRP2614), am Gerät oder als Beistellmodul benutzen und diese Belegen wollen, müssen Sie Tasten ab 23 für den GRP2616 und die Tasten ab 15 für den GRP2614 verwenden.
¶ Funktionscodes (3CX)
Benutzer können mit Hilfe der folgenden Codes, die über die Tastatur des DTMF-Telefons eingegeben werden, Funktionen auswählen. Viele Kombinationen müssen als Präfix Zielnummern, Nebenstellennummern oder Parkpositionen vorangestellt werden.
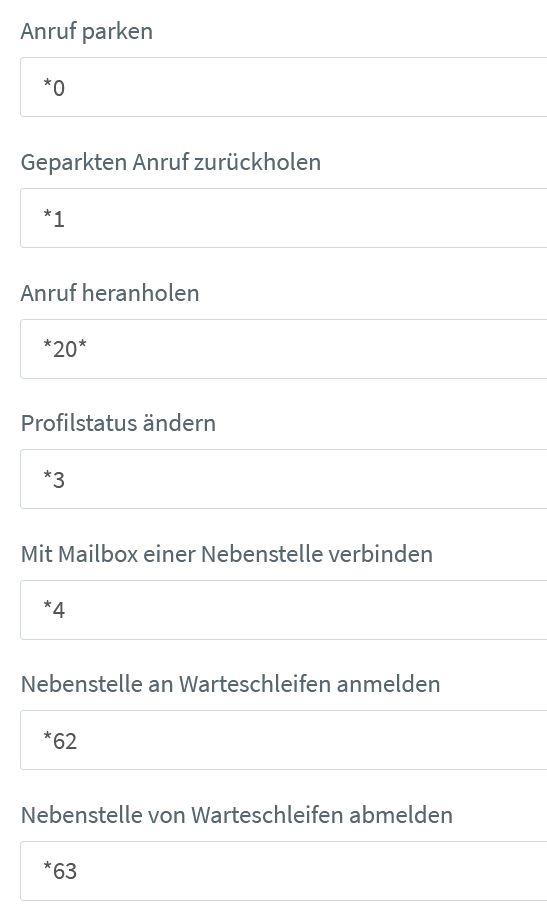
¶ Verbinden
Sie führen ein Gespräch und möchten den Anruf an einen anderen Teilnehmer weiterleiten.
¶ Schnellvermitteln - Blind Transfer - Übergabe vor Melden
Mit dieser Art der Vermittlung, vermitteln Sie ohne Rückfrage zum Ziel!
- Drücken Sie die Vermittlungstaste
Transfer - Wählen Sie die Ziel-Nummer und drücken Sie die Taste “√” oder den Softkey
Transfer o.R.
um die Vermittlung des aktiven Anrufs abzuschließen.
Falls eine BLF Taste konfiguriert ist, kann diese gedrückt werden und das Gespräch wird bei Annahme sofort übergeben.
¶ Übergabe nach Ankündigung - Attended Transfer
Im Gegensatz zum „Blind Transfer“ kann der eine Teilnehmer beim „Attended Transfer“ mit der Gegenstelle vor dem Transfer erst noch sprechen, und erst nach dem Auflegen wird das Gespräch weitergeleitet.
- Drücken Sie die Vermittlungstaste
Transferund die aktive LINE (aktive Gespräch) wird automatisch auf Halten gesetzt. - Wählen Sie gewünschte Ziel-Nummer und drücken Sie den Softkey
Ankündigen - Sobald der Anruf entgegengenommen wird, drücken Sie den Softkey
Transfer. - Nachdem der Anruf vermittelt wurde, zeigt das Telefon Leerlaufbildschirm
Tip: Maklen können Sie mit Rechts.
¶ Klingeltöne
Die Klingeltöne können nur als Administrator definiert werden. Diese Einstellung ist in der Anlage unter dem jeweiligen Benutzer und dem Reiter Telefon-Provisionierung zu finden.
Es können im Moment nur die Klingeltöne für:
- interne Rufe
- Warteschlangenanrufe
geändert werden.
Falls sie den Klingelton für externe Rufe geändert haben wollen, wenden Sie sich bitte an uns und wir stellen es für Sie ein.
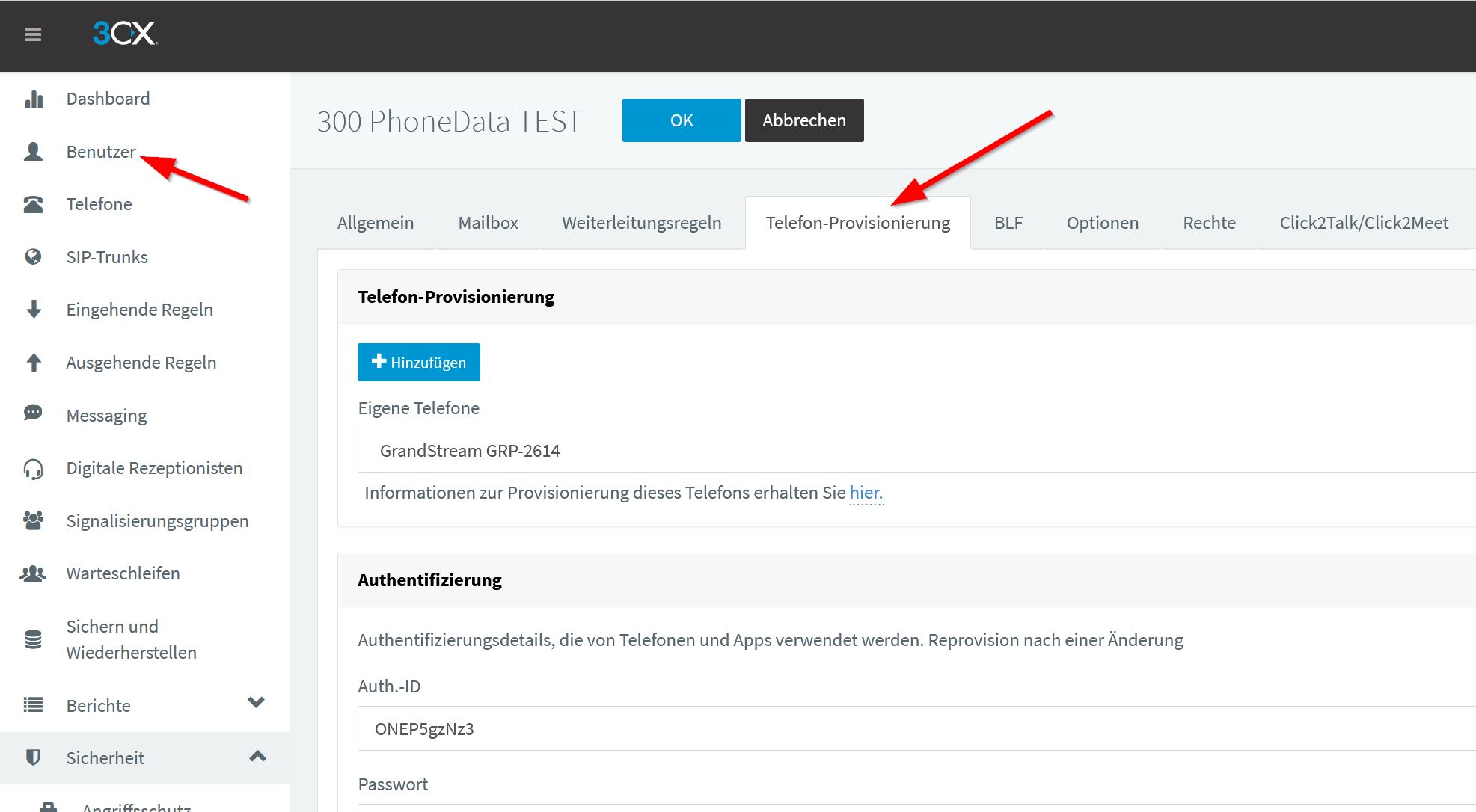
Hier kann dann unter Optionen folgendes ausgewählt werden:
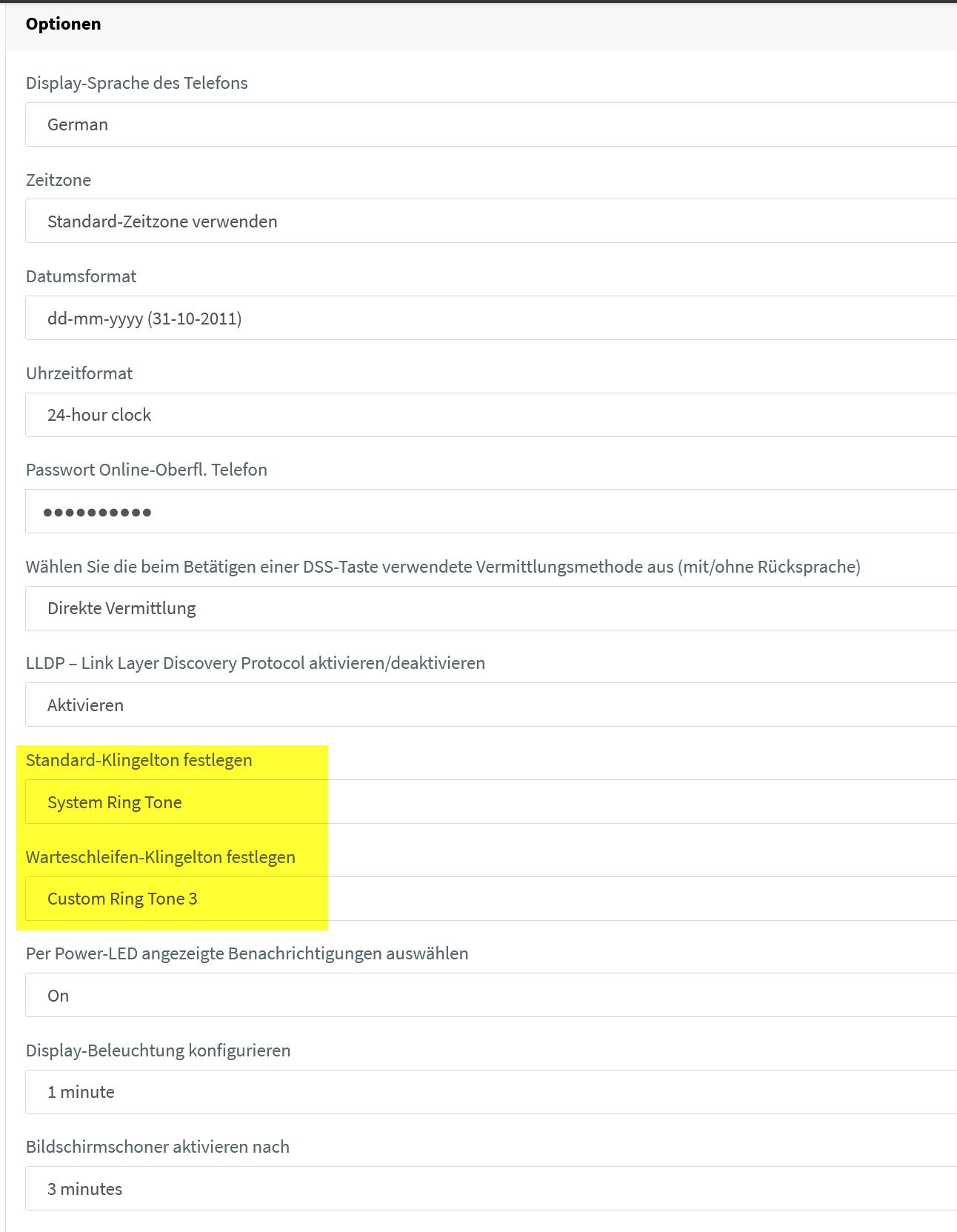
Hier kann dann zwischen dem Standard-Klingelton (Für externe rufe) und für Warteschleifen-Anrufe unterschieden werden.
Um die Änderungen wirksam zu machen ist es notwendig die nächtliche Provisionierung abzuwarten oder diese manuell anzustoßen.
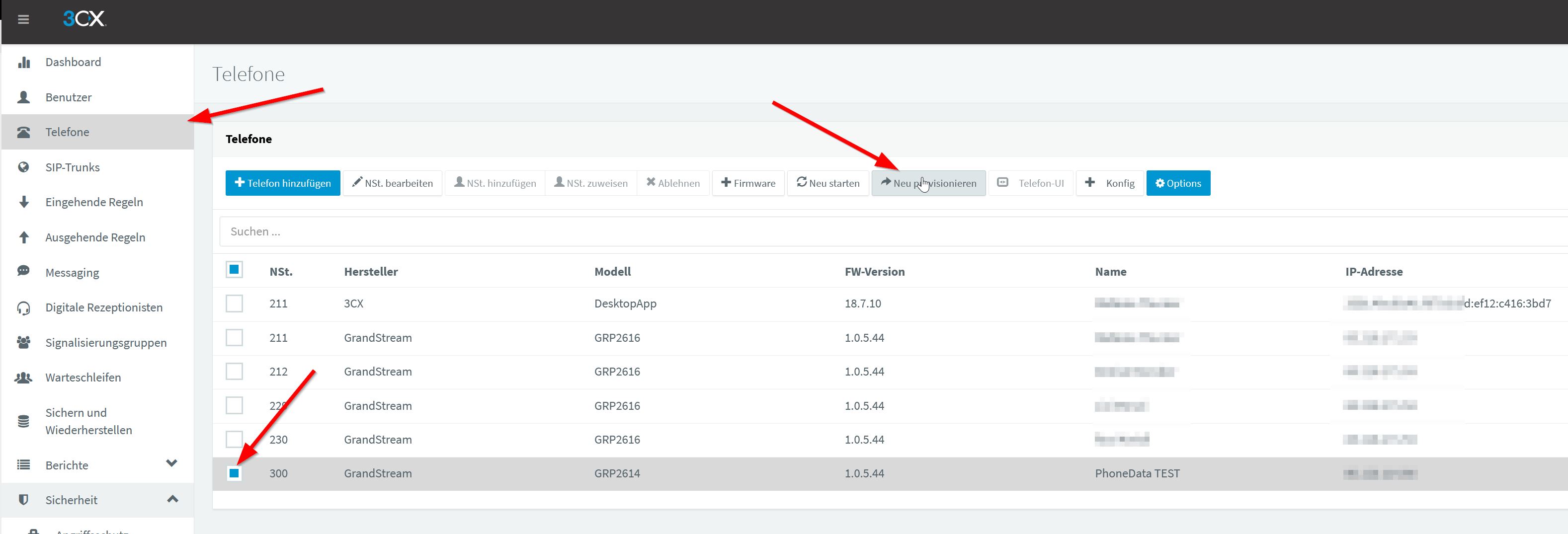
¶ Fax
Um die best mögliche Übertragungsqualität zu grantieren, ist es erforderlich ihr Faxgerät auf eine niedere übertragunsrate einzustellen. Am besten sind folgende Einstellung dafür geeignet:
- Modemgeschwindigkeit 9600 Bit/s
- ECM (Error Correction Mode) deaktivieren
Mit diesen Einstellungen, sollte ein reibungsloser Betrieb möglich sein.